Deleting Windows temp files
Most temporary files are stored in the Windows Temp folder. The location of which differs from computer to computer, and even user to user..
One really easy way to free up some disk space in Windows is to delete temporary files, sometimes referred to as temp files. Temp files are exactly what they probably sound like: files that your operating system only needed to exist temporarily while in use, but are now just wasting space.
Whilst manually cleaning out the Temp folder in Windows usually takes less than a minute, it could take longer depending on how large the collection of temporary files is.
Deleting the Temp files
- Open the Run dialog window:
- In Windows 8.1 or later, right-click or click the Start Button and choose Run.
- In Windows 8.0 the easiest way to access Run is from the Apps screen.
- In earlier versions of Windows, click on Start to bring up the search box or find Run.
- However, the quickest and simplest way to open the Run dialog box is to use the Win+R keyboard shortcut.
- In the Run window (search box), type the follwong command:
%temp%
This will open the folder that Windows has designated as your Temp folder, usuallyC:\Users\<username>\AppData\Local\Temp. - Use the keyboard shortcut Ctrl+A to select all files within the folder.
- Delete all the temporary files and folders you have selected, either using the Del key on your keyboard or the Delete button from the Home menu.
- Finally, locate your Recycle Bin on your Desktop, right-click or tap-and-hold the icon, and then choose Empty Recycle Bin. Confirm that you want to delete the items, which will permanently remove those temporary files from your computer.
Other User Temporary Files
Under C:\Documents and Settings\<username>\Local Settings (or C:\Users\<username>\AppData\Local\Temp in later Windows releases) are 2 folders. One is Temp and the other is Temporary Internet Files. Like \Windows\Temp You can delete everything in these folders.
For administrators, you may want to do this on a periodically for each user account on the system.
Web Browser Temp files
Your web browser also keeps temporary files and cookies, usually in an attempt to speed up your browsing by loading cached versions of web pages when you revisit them.
Delete Cookies in Internet Explorer
- Open Internet Explorer and click on the Tools menu.
- In the Tools menu, click on Internet Options
- The Internet Options pop-up window appears.
- Under the General Tab select the Delete Cookies button.
- Delete cookies by clicking OK
- (optional) Select the Delete Files button to clear the Internet cache. Make sure to check the box to Delete all offline content
- (optional) Delete temporary Internet file history data by selecting Clear History
Delete Cookies in Firefox
- Open Firefox and click on the Tools menu.
- In the Tools menu, click on Options
- The Options pop-up window will open.
- From along the left side of the window selects the Privacy icon. This displays the Privacy Settings in the right side of the window.
- The option to erase the temporary Internet file Cookies is near the bottom of the list.
- Click Clear to delete cookies.
- (optional) Delete temporary Internet file history data by clicking the Clear History button.
Other Temporary Files in Windows
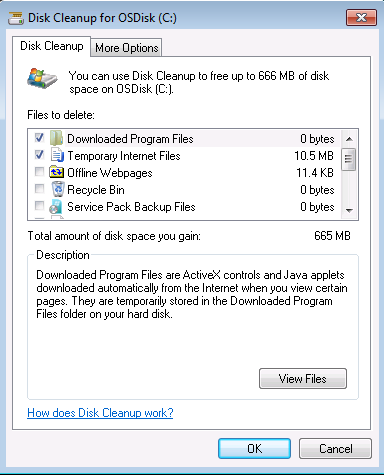 We can use the Windows Disk Cleanup utility included in all version of Windows to remove other temporary files from Windows.
We can use the Windows Disk Cleanup utility included in all version of Windows to remove other temporary files from Windows.
You can start the utility via the Run Dialog box (Win+R, and enter cleanmgr.
In the Disk Cleanup dialog box, place check marks by all the items you want to remove. (You can if wanted place check marks by all items listed)
Click OK, then click the Delete Files button to begin the cleanup process.
